While updating or installing the Intuit accounting software, users may come across situations wherein the program may not respond. A dialog box mentioning certain messages such as “Error 1722: There is a problem with the Windows Installer Package” or “System Error Code: 1722. The RPC Server is Unavailable” may further show up. The QuickBooks error 1722 can take place in case the server is not able to respond to the software due to some access limitations. The issue can occur on QuickBooks Desktop and 2011 year-version as well. Executing the fixes for the 1722 error code in a proper manner can easily take you out of this situation. Besides the software version, the nature of these fixes can be determined by the Windows version too.
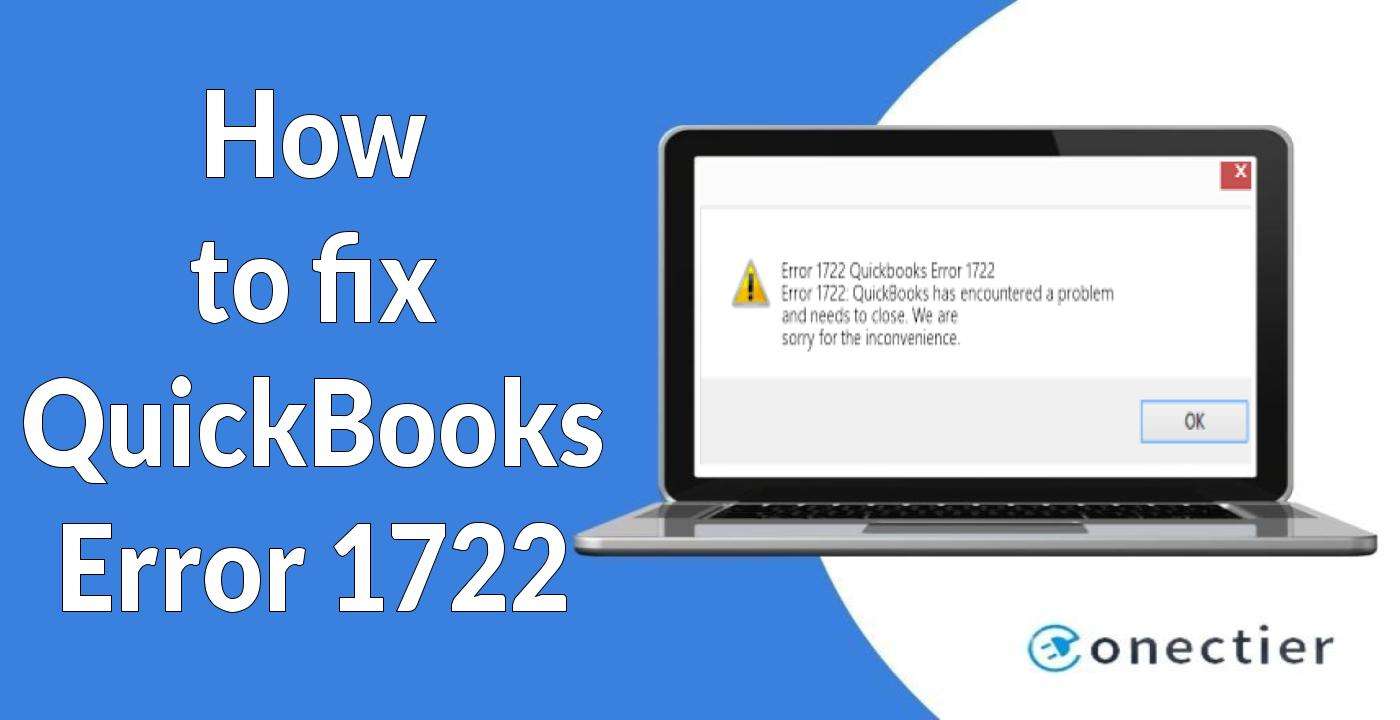
1. Why am I Encountering 1722 Error in QuickBooks?
An incomplete installation of this accounting software can be the reason for its non-functioning. This symptom can be identified as the 1722 error QuickBooks. Additionally, this error code can appear in any of the important installation files that have been damaged.
There can be other causes too that can produce the error 1722. Let us look at them below:
- Any virus or malware in the system can initiate this error code.
- Considering that your Windows system gets corrupted, you may encounter the issue.
- Not installing the accounting software correctly can be one of the important reasons responsible for the QuickBooks 1722 problem.
2. What are the Ways to Fix the QuickBooks Error 1722?
Restoring the Windows system can be one of the fixes if your computer has been damaged and is causing the 1722 error code in QuickBooks. Alternatively, you can try to resolve this issue by running the Windows File Checker feature. It is installed in your system and can scan the problem present as well as remove it.
Let us go through the details of these QuickBooks installer error 1722 fixes.
2.1) Fix 1: Restoring Your Windows System
At times, while modifying the accounting software, your Windows system may get damaged. This harm would eventually generate the 1722 error in QuickBooks. Therefore, restoring your system can be useful here. You can carry out the procedure to do so through the System Restore window and, hence, fix the 1722 error problem.
- Find and click on the “Start” tab present on the screen.
- Next, you need to enter “System Restore” in the area given.
- Then hit the “Enter” button.
- In the result window, tap on the “System Restore” tab.
- Click on “Ok”.
- Now, fill up the required credentials that have been asked such as the “User ID” and the “Administration Password”.
- This will take you to the wizard window. In this step, you need to follow up on the prompts as directed.
- Select the desired restore point.
- This will restore your system and you can get rid of the 1722 QuickBooks error.
While running the QuickBooks software, you may be receiving the error message “System Error Code: 1722. The RPC Server is Unavailable”. You may have gone somewhere wrong while executing the fix for the 1722 error QuickBooks. Hence, you can go through the steps from 1-11 and modify the part that you have been doing incorrectly.
2.2) Fix 2: Running Windows File Checker
Windows File Checker is one such feature that can automatically detect a problem in your system. Your computer might get infected by a virus or some other malware. This can not only cause harm to the system but also damage the Intuit software. Due to this, the QuickBooks error 1722 can be produced. Thus, running the Windows File Checker can eliminate this issue and let you work smoothly.
- Opt for the “Start” option on “Windows”.
- “Command” is to be typed in the “Search” field.
- Do not tap on the “Enter” button.
- Now, click on the “Ctrl” key and the “Shift” keys simultaneously.
- Press “Enter” here.
- On the dialog box for “Permission”, hit “Yes”.
- You will now find a cursor blinking inside a black box on the window.
- Mention either “SFC” or “scannow” where the cursor is blinking.
- Hit the “Enter” button in this step.
- After this, the “Windows File Checker” will automatically scan for the 1722 error as well as the other problems in the computer.
- Wait for some time until the procedure is completed.
- Move ahead with the directions that come up on the screen.
- Once all this is over, launch the accounting program. Then you have to analyze if the error in QuickBooks is eliminated.
Tip: The QuickBooks installer error 1722 can be found on a system affected by the virus. So, when you are installing the software, see to it that you eliminate the virus initially. By following the same steps given above, you can do so.
3. How to Clear the 1722 Error in QuickBooks Desktop?
The QuickBooks Tool Hub is a program created by Intuit that contains several tools that can help the users in fixing most errors. In it, you will find the QuickBooks Install Diagnostic Tool. It is specially designed for managing and fixing any errors related to installation. Thus, damages while installing the accounting software can be a vital cause of the QuickBooks Desktop error 1722. Hence, installing this tool from the Tool Hub application can turn out to be useful.
- You are required to download the “QuickBooks Tool Hub” application from the internet.
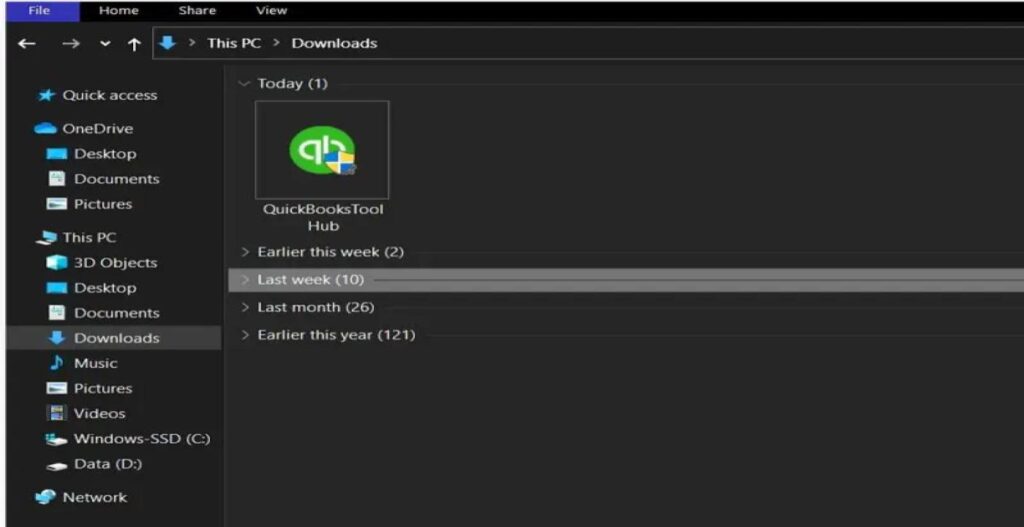
- Tap on the downloaded file.
- Then press “Yes”.
- For installing this file, choose “Next”.
- You will now be asked to accept the license agreement. Here, hit “Yes” one more time.
- Press “Next” and then “Install” to continue fixing the QuickBooks installer error 1722 in the Desktop version.
- To complete the installation procedure, opt for “Finish”.
- Launch the “QuickBooks Tool Hub” application.
- After this, click on “Installation Issues”.
- Then press the “QuickBooks Install Diagnostic Tool” option.
- The process might take some time for completing the configuration.
- Once done, you are required to hit the “Yes” option for accepting the “License Agreement”.
- The “Proceed” button is to be chosen in this step so that it can start repairing the software issue.
- Your computer needs to be rebooted now.
- Visit the “QBDT” software. Then you have to confirm the fix for the 1722 error QuickBooks Desktop.
In case the problem has still not been fixed, you can go through the steps once again. Try to follow them as guided. You might have left something incomplete due to which the procedure could not be finished.
4. How do I Troubleshoot the QuickBooks 2011 Error 1722?
When the Intuit QuickBooks 2011 files are maliciously deleted by some other software, the 1722 installer package error code can be generated. Therefore, to get out of this issue, you may restart the Windows system through the use of the Selective Startup tab. After executing some simple steps, you also need to remove and re-install the accounting software. It is possible that the removed files may then get restored.
By following the below-mentioned fix in an accurate way you can learn better how to fix error 1722 Windows installer package in Intuit QuickBooks 2011:
- Tap on the “Windows” and “R” buttons together.
- The “Run” dialog box will pop up on your screen. Next, you need to type “MSCONFIG” in the space provided.
- Then press “Ok”.
- Navigate yourself to the feature called “General”.
- Here, you are required to choose the “Selective Startup” option.
- Now, the “Normal Setup” tab needs to be unchecked.
- Hit “Ok” in this step to solve the 1722 error.
- In case you are asked to opt for the “Restart” option, please do so.
- After this, you will have to uninstall your accounting software and reinstall it.
- Once the installation process is over, open the “Run” box.
- Fill “MSCONFIG” in the given field and tap on “Ok”.
- In this step, go to “General” and click on “Normal Setup”.
- Press the “Apply” tab now.
- Further, select “Ok” and “Restart” your PC.
The fix would have been completed by this time. So, you will have to launch the 2011 version of the software. See to it that the QuickBooks 2011 error 1722 has been cleared.
5. How to Resolve Error 1722 Installing QuickBooks on Windows 10 and 7?
Users operating on different versions of Windows such as 10 and 7 might come across the QuickBooks 1722 error. For those operating the Windows 10 version, it is recommendable to update the computer if you are undergoing the 1722 issue. Alternately, when the QuickBooks error 1722 Windows 7 is encountered, users are advised to re-install the software.
5.1) Fix 1: Uninstalling QuickBooks Software on Windows 7
Sometimes, you might download a damaged QuickBooks file on your Windows 7 system. Due to this, the accounting program may not work. So, uninstalling the software and reinstalling it can assist you in fixing the QuickBooks error 1722 on Windows 7. For the best results, the process needs to be done using the section of Programs and Features.
- Select the “Start” tab.
- Head to the “Control Panel” now.
- Then opt for the “Programs” button.
- Here, choose the “Programs and Features” section.
- You need to find out the programs below the column of “Name” that is related to the QuickBooks 1722 error.
- These entries need to be associated with QuickBooks.
- Pick the “Uninstall” option.
Tip: Before uninstalling the software, you can create a backup of QuickBooks. This will help you in easily retain your data after you have re-installed the accounting program.
- At last, go through the instructions that are being prompted to finish the uninstallation.
- After this process is done, reinstall the accounting software.
- Then run the software to verify the troubleshooting measure’s effectiveness for the Intuit QuickBooks install error 1722.
5.2) Fix 2: Updating Windows 10
You can bump into the error 1722 while installing QuickBooks on Windows 10 if your system is not up to date. Hence, it is important to keep a check on the updates and install them as soon as they arrive. You are required to use the Update and Security button while performing the fix. This will take you to the Windows Update section from where you need to move through some easy steps and solve the 1722 error code.
- Go to the “Start” button on Windows 10.
- Then hit the “Settings” option.
- Next, you need to tap on the “Update and Security” feature.
- Move to the section of “Windows Update”.
- Now, the “Check for Updates” tab needs to be selected.
- If updates are available, then they will be installed automatically.
- In the end, the computer needs to be restarted.
- After this, you can try checking the fix for the 1722 error code. You can do so by running the QuickBooks software on Windows 10 after it has properly started over.
In Closing
There can be many reasons that can be responsible for the creation of the QuickBooks error 1722. However, it is essential to have a grasp of the causes before proceeding toward the issue’s fix. Through this post, you got to discover the possible sources of the Intuit 1722 install error. Along with this, the available ways to clear the error on the different versions of QuickBooks and the Windows system were outlined. Ensure to choose the right fix as per the version of QuickBooks and Windows for quickly removing it.
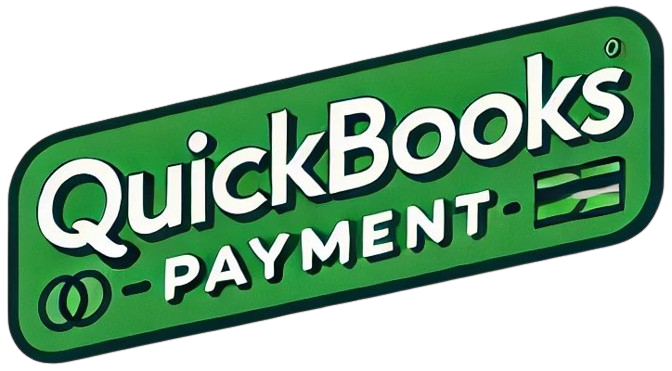

Most of the time ive seen that when there is any error in Quickbooks you just need to update it. This solve the problem just like that. It is great to see Intuit release updates to resolve the glitches. This worked great for the Quickbooks error 1722 too.
Many times i have read that if your computer has a virus, its programs will not work. I experienced this very recently. I was using a public network so may be that caused the Quickbooks Installer error 1722. I try not to use such a network now however if there is a virus then you should first repair that.