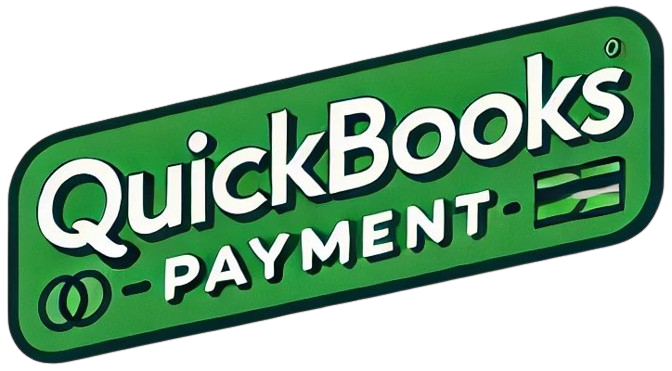When using QuickBooks, you may encounter any problems or errors. Sometimes, fixing errors can be frustrating because you cannot finish your work on time. One such error that we will discuss here is QuickBooks error 15102, when you update your payroll or download QuickBooks Desktop, you will encounter this error.
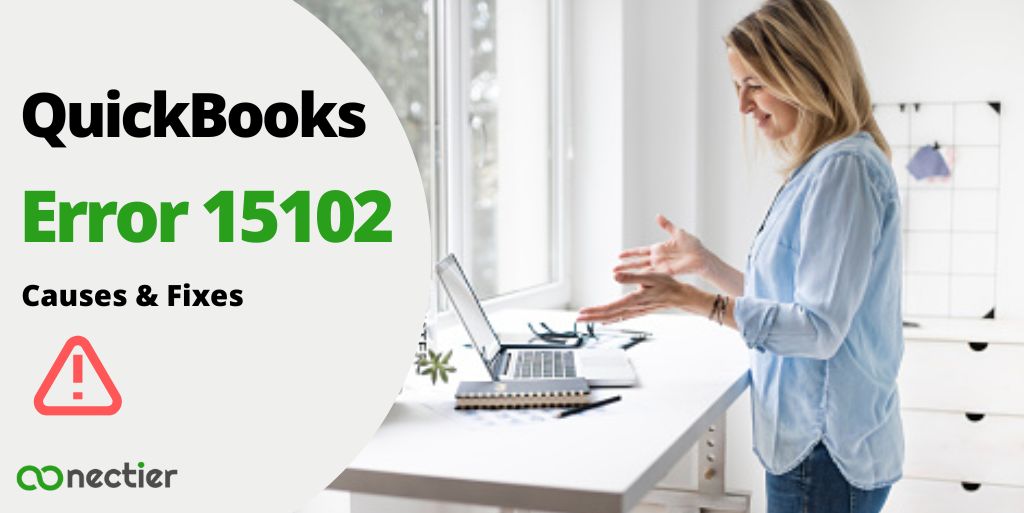
In this case, you will not be able to continue and users have a lot of problems finding a solution. Do not fret, here you will find the best solutions. Just stay with us until the end. Let us begin.
What is QuickBooks Update Error 15102?
QuickBooks update error 15102 occurs when your system does not meet one of the requirements, such as a good internet connection, administrator privileges, and a place where you update your file. You will see that QuickBooks displays the error message
“Error 15102: Unable to reset update”.
To avoid this error, you should look for the causes, symptoms, and solutions.
Causes of QuickBooks Payroll Update Error 15102
There are some common reasons for error 15102 appearing on your device:
- You do not have QuickBooks admin user rights.
- You have used QuickBooks in multi-user mode.
- The wrong save path or location is not available for downloading the updates.
- Due to a corrupted or incomplete installation of QuickBooks.
- There is a virus or malware attack.
- Incorrect or corrupted entries in the Windows system files.
Symptoms of QuickBooks Error 15102
Below are some points that will help you find out the symptoms of QuickBooks error code15102. If you find any of these symptoms, you need to fix the problem:
- Your system performance is very slow.
- If you are unable to update payroll, you will see this error.
- QuickBooks freezes from time to time.
- The internet connection falters.
- You have not been able to download the application payroll subscription service.
Important points to consider before fixing the error code
If you can open QuickBooks Desktop, follow these steps: –
Update the QuickBooks Desktop Application
- Go to QuickBooks Desktop.
- Open it.
- Then open the help > Update QuickBooks Desktop.
- After that, select the Update Now and Refresh tab at the top.
Download the latest released payroll tax spreadsheet
- First, open QuickBooks.
- Then go to the Employees menu and click on Get Payroll Updates.
- Now look for the Download complete updates option and select it.
- The last thing you need to do is select the Download Recent Updates option.
What Are the Methods to Fix Error 15102 in QuickBooks
To fix QuickBooks maintenance release error 15102 easily, you need to follow all the below-mentioned methods correctly
Method 1- Make sure that the location of the associated file is correct
In QuickBooks, the “Make sure that the location of the associated file is correct” error message typically appears when the software is unable to locate a specific file or folder that is associated with the program. This can happen for several reasons, such as if the file or folder has been moved, renamed, or deleted.
- First, you need to open the product information window by pressing Ctrl+1. Then search for the save path and make a note of it.
- Then go to > Update QuickBooks.
- Now click on Operations and make sure that the download location information is not incorrect.
- If the download is active (set to yes), both the download location and the product information match.
- If the download is active (set to no), both the download location and the QuickBooks Desktop installation directory are the same as the drive-in.
- If the user finds that the location is wrong, you need to calculate the set location. And then you need to select and follow the following options:-
- If the Yes option is selected for Shared Download, select No,
- If the No option is selected for Shared Download, select Yes.
- Finally, you need to close and download the control table of the latest version of QuickBooks.
Method 2- Map the drive to a new letter
Users can assign a new drive letter to a specific network location or external storage device, such as a hard drive or USB drive. The drive letter is a unique identifier that allows the computer to access the drive and its contents.
- First, you need to shut down QuickBooks Desktop and the company file.
- Redirect the network drive to a new letter.
- Then use the new drive letter you created and access the company file from there.
- Now click Help and then click Update QuickBooks.
- Go to the shared download and turn it off and then back on.
- Then make sure the user is using the downloaded locations of the newly mapped drive letter.
- Click the Save button
- Close it.
- Finally, go to QuickBooks and download the latest version of the control table.
Method 3- Ensure Single-User mode is Enabled in QuickBooks Desktop
If you are using the multi-user mode, you need to switch to the single-user mode by following the steps below. Sometimes switching to single-user mode resolves the QuickBooks error 15102.
- Log in to QuickBooks Desktop.
- Then, go to the Menu tab and click File.
- Now, look for Switch to Single User Mode in the drop-down list.
- Finally, click on the Switch to Single User Mode option to switch the user.
Method 4- Run QuickBooks as an Administrator
“Run as administrator” is a feature in Windows that allows a user to run a program with elevated permissions, such as the ability to make changes to the system or access files and folders that are typically restricted. In the context of QuickBooks, running the program as an administrator can help resolve issues related to permissions, such as being unable to access certain files or make changes to the system.
- Login-to-the-system-with-admin credentials
- Go to the Start menu and click on QuickBooks Desktop.
- Now go to the Run as administrator option and click on it.
- If a UAC (User Account Control) prompt appears on your screen, click on the Next button to launch the software.
- After that, you will need to reset the QuickBooks updates.
Final Note
QuickBooks Error 15102 is a common issue that can occur when updating the payroll in QuickBooks. The error message can be caused by a variety of factors such as network or internet connectivity issues, outdated software, incorrect payroll subscription, administrator rights, etc. By following these steps, the QuickBooks Payroll update error can be resolved and the payroll can be updated successfully.
Frequently Asked Questions
This error can be caused by a number of factors, including an outdated version of QuickBooks, a network connection issue, or incorrect login information for the payroll service.
No, resolving this error should not result in any data loss. However, creating a backup of your vital data is always recommended.
1. Launch the system in safe mode with network connectivity.
2. Download the QuickBooks payroll update.
3. Once, down and updated successfully, restart your machine in normal mode.