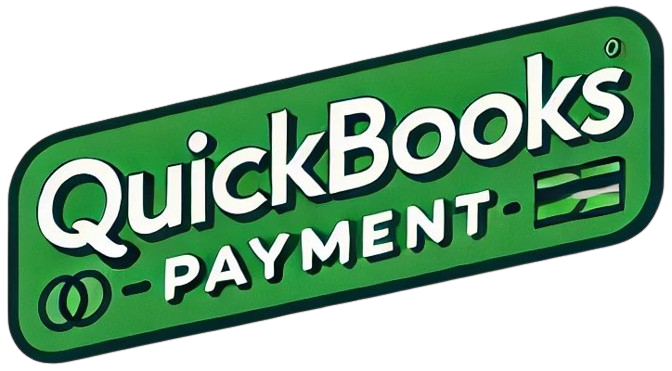QuickBooks users may experience the QBWC1039 error when they attempt to connect an app to the desktop application using the Web Connector. This error can occur for several reasons like the QuickBooks company file is not open and QBWC is not configured to run and the QuickBooks company file has been renamed or moved to another location.
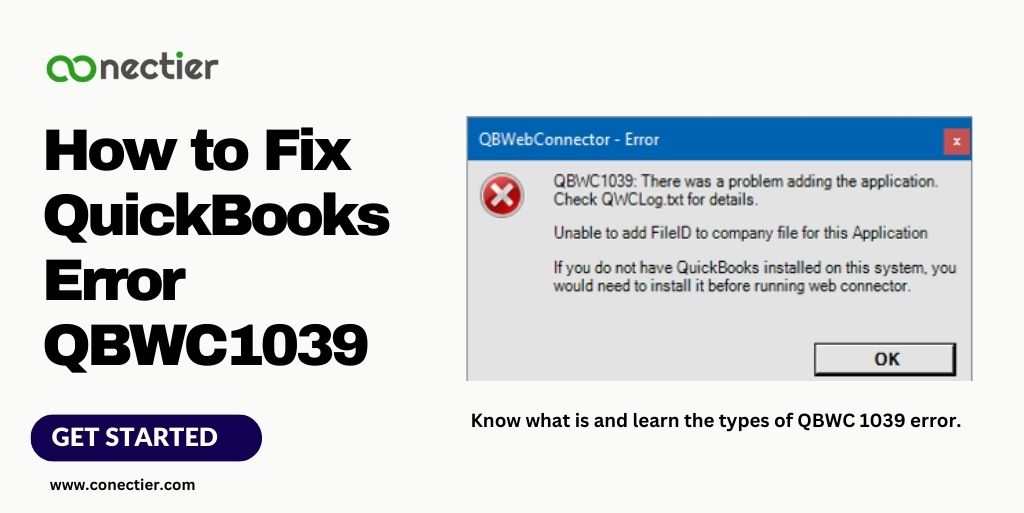
- What is QuickBooks Web Connector?
- What Are the Causes for the QBWC1039 QuickBooks Error?
- What are the Types of QBWC1039 Errors and How to Fix them?
- Error 1: Cannot Connect to QuickBooks:
- Error 2: The Company file is not opened in QuickBooks
- Method 1. Give a new name to your QuickBooks Desktop company file.
- Method 2: Configure the application for using the new company file name.
- Method 3: Change the settings of the Web Connector
- Error 3: Include the Begin Session Method
- Error 4: The application could not be added. Verify QBWCLog.txt for details.
- Error 5: No Prior Access to Company File
- Error 6: Cannot insert FileID to the company file for this application
- Error 7: QBWC1039: Exclusive OwnerID/FileID pair value required
- Frequently Asked Questions
What is QuickBooks Web Connector?
To troubleshoot QBW1039, let’s first understand what a Web Connector is. QuickBooks web connector helps users exchange info with desktop programs. It connects QuickBooks and an outside app, making data transfer easy and seamless.
What Are the Causes for the QBWC1039 QuickBooks Error?
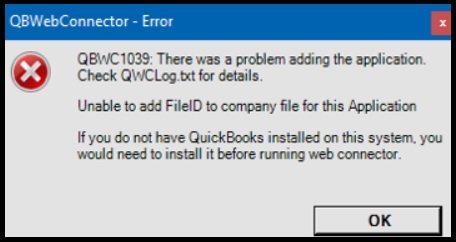
QBWC1039 Error happens when QuickBooks Web Connector conflicts with another app on your computer. Here are some common causes that can trigger this error:
- Conflicting Applications:
Other programs can cause QBWC1039 Error when used with QuickBooks Web Connector.
- Outdated QuickBooks Web Connector:
Using an outdated version of QuickBooks Web Connector can cause compatibility issues, resulting in errors.
- Corrupted QBWC Log Files:
Over time, QuickBooks Web Connector generates log files that may become corrupted. These corrupted log files can trigger the QBWC1039 QuickBooks Error.
- Incorrect Web Connector Settings:
Inappropriate settings within QuickBooks Web Connector can also be a cause of the QBWC1039 Error.
What are the Types of QBWC1039 Errors and How to Fix them?
Fixing the QBWC1039 QuickBooks Error requires a systematic approach. Follow the steps below to troubleshoot and fix the error based on the particular error message you get.
Error 1: Cannot Connect to QuickBooks:
Having QuickBooks and Web Connector in different folders causes the qbw1039 error.
Solution:
Find your QuickBooks company file and ensure that the Web Connector is in the same directory. Follow the steps to do this:
- Navigate to the Start menu in Windows.
- Find and launch File Explorer using the search function.
- Click on My Computer or This PC in the navigation bar.
- Find all files by typing *.qbw, *.qbb in the search field.
- Don’t forget to add the asterisk (*) prior to the extension.
- QuickBooks files can also be by searching for *.qb.
Factors to consider:
- The usual location for QuickBooks Desktop company files is:
- The QuickBooks company files are in C:\Users\Public\Public Documents\Intuit\QuickBooks\Company Files.
- Use the file name, date, timestamp, and size to determine the most recent version.
- For those who use a Hosting Service to host their file, it’s recommended to contact them directly for help.
Note: Use the extensions .QBW and .QBB when finding the company file
Error 2: The Company file is not opened in QuickBooks
This type of QuickBooks web connector error qbwc1039 when:
- Your company file’s name may have been changed, it might have been relocated, or it may not be compatible with the third-party app.
- QuickBooks Web Connector is not configured to operate when QuickBooks is closed.
Method 1. Give a new name to your QuickBooks Desktop company file.
- Secure a backup of your company file.
- Verify the whereabouts of the company file in QuickBooks.
- The Product Information window can be accessed by pressing F2 or Ctrl+1 while on the Home page.
- The File Information field contains the location details that you need to note.
- Navigate to the specified location.
- Select File Explorer by right-clicking on the Windows Start button.
- Right-clicking the file can select rename.
- [CompanyName].qbw or [CompanyName] may appear as the file name.
- Once done, hit Enter.
- Tap Yes to confirm.
Method 2: Configure the application for using the new company file name.
- To open or restore an existing company,
- Go to the File menu in QuickBooks
- Select the option.
- Pick Open or launch a company file.
- Tap Next.
- Pick the new renamed or changed company file.
- Tap Open.
Method 3: Change the settings of the Web Connector
You might receive the qbw1039 error if the Web Connector is not configured to run when the QuickBooks application is closed. To change it, do:
- Use the Admin user account to sign in to QuickBooks.
- In order to switch QuickBooks from Multi-user to Single-user mode, choose Switch to Single-user Mode in the File menu.
- To access preferences, choose Edit from the menu.
- Go to the Company Preferences tab by selecting Integrated Applications.
- Pick the third-party app.
- Tap on Properties.
- Select Enable automatic login for this application.
- Tap on the YES option in the Authorization window.
- To log in, choose a User and press OK.
Error 3: Include the Begin Session Method
If QuickBooks isn’t open, Web Connector won’t run unless it’s set up that way. Changes in name, location, or software compatibility may cause your company file to malfunction.
For uninterrupted access, Web Connector should be configured to run even when QuickBooks isn’t open. This is how it’s done:
- Use the admin user login to sign in to QuickBooks.
- To switch to single-user mode, go to the File menu if QuickBooks is in multi-user mode.
- To access Preferences, go to the Edit menu.
- Access the Company Preferences tab by selecting Integrated Applications first.
- Show which application you’d like to include. Choose Properties.
- Check the box to allow automatic login for this application. On the Authorization window, select YES.
- Click OK after selecting a user to sign in.
Error 4: The application could not be added. Verify QBWCLog.txt for details.
Corrupted log files can trigger the QBWC1039 Error. Clearing the error log can help resolve the issue. Here’s how:
Method 1: Clear the Logs
- Shut down QuickBooks and all other running programs.
- Pressing Windows + R on your keyboard can open the Run dialog box.
- Press Enter after typing %COMMONPROGRAMFILES%\Intuit\QuickBooks.
- Find and access the folder called Web Connector.
- The task at hand is to find the file named QBWebConnector.log and delete it.
- Open QuickBooks after restarting your computer to verify if the QBWC1039 Error persists.
Method 2: Install or Update QuickBooks
To Install:
- Execute the QuickBooks.exe file.
- Carry out the instructions presented on the screen.
- Click on Next after accepting the terms of the software license agreement.
- Type the product and license numbers.
- Tap Next and continue following the instructions.
To Update QuickBooks
- Start QuickBooks on the system.
- The top navigation bar contains a Help menu you should access.
- The dropdown menu includes “Update QuickBooks” which you need to select.
- QuickBooks will prompt you to install updates if available after checking for them.
- The update process can be finished by following the instructions displayed on the screen.
Error 5: No Prior Access to Company File
The reason for this issue is adding the QWC file to Web Connector without admin authentication.
- Initiate the QuickBooks application
- Log in as administration
- Ensure you are in single-user mode.
- Launch Web Connector.
- Pick Add an Application
- Pick the QWC file.
Error 6: Cannot insert FileID to the company file for this application
If you attempt to add an app too many times, this occurs, leading to a qbwc1039 error.
Method 1: Try Resetting the WebConnector
- Shut down QuickBooks and all other running apps.
- The Run dialog box can be accessed by pressing Windows + R on your keyboard.
- Type %COMMONPROGRAMFILES(x86)%\Intuit\QuickBooks and press Enter.
- Go to the WebConnector folder and open it.
- Choose Rename by right-clicking on the file named QBWebConnector.ini.
- Hit Enter once you’ve changed the file name to QBWebConnector.old.
- Begin by restarting your computer and then proceed to open QuickBooks.
- QuickBooks Web Connector will recreate the QBWebConnector.ini file with default settings.
Method 2: Contact QuickBooks Support
- Start QuickBooks.
- Navigate to the Help option,
- Pick QuickBooks Desktop Help/Contact Us. Hit Contact Us.
- Write a description of the problem. Tap Continue.
- To proceed, log in to your Intuit account and Click Continue.
- If you don’t possess an account, make sure to create one.
- A code will be sent in the email. Type it and pick Continue.
- To proceed, choose the account you want to use and click Continue if you have more than one account.
- Pick to chat or call.
Error 7: QBWC1039: Exclusive OwnerID/FileID pair value required
If you attempt to add an app that is already on QuickBooks, this is what will occur.
To fix the qbwc1039 unique owner ID filed pair value required error, you need to delete the current Owner ID.
- Access QuickBooks.
- First, download the CP3 tool. Then, choose the option “Open”.
- To find your QWC file, select the file option and search for it. The file ends up in the Enter QBWC File Location.
- Remove Stamp can be accessed by selecting Open and then clicking on it.
- Click Yes and then Continue on the QuickBooks Application Certificate window.
- Tap done on the window requiring Access Confirmation window.
- Select OK after following the instructions.
- The owner ID was removed confirmation will be received. Hit OK.
- Restart both QuickBooks and Web Connector and then re-add your third-party application.
The QBWC1039 Error can be a major hindrance to QuickBooks’ operation, leading to frustration. You can have QuickBooks working smoothly again by following the troubleshooting steps in this article and understanding the error and its causes.
Frequently Asked Questions
QBWC1039 Error occurs in QuickBooks Web Connector due to conflict with other applications on your computer.
To update QuickBooks Web Connector, download and run the latest Web Connector installer from Intuit website after closing QuickBooks and other apps.
Clearing the QBWC1039 QuickBooks Error log helps remove any corrupted log files that may trigger the error.
Close QuickBooks and other apps, open Task Manager, go to processes and find conflicting apps.
If the QBWC1039 Error persists, you can use the QuickBooks Diagnostic Tool to identify and fix any underlying issues.
Yes, using an outdated version of QuickBooks Web Connector can cause compatibility issues and trigger the QBWC1039 Error.
If you suspect misconfigured settings, you can reset QuickBooks Web Connector settings by renaming the QBWebConnector.ini file.
You can download the QuickBooks Diagnostic Tool from the official Intuit website.
Yes, QuickBooks Web Connector acts as a bridge between QuickBooks and third-party applications, facilitating data exchange and synchronization.
Yes, the QBWC1039 Error can hinder the smooth functioning of QuickBooks by causing data transfer issues.
In most cases, following the troubleshooting steps provided in this article should help you resolve the QBWC1039 Error independently.
To prevent the QBWC1039 Error, ensure that you keep QuickBooks Web Connector updated, avoid conflicting applications, and regularly clear the error log files.