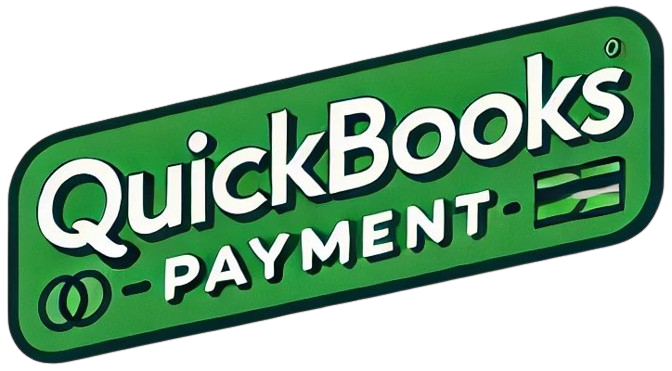A Chart of Accounts/COA can be used for entering information relating to your expense accounts, customers, employees, etc. It helps in organizing the information or data and thus, saves your time. When the same data is required for usage other than in QuickBooks, users can import or export it for easy access. To import the Chart of Accounts into QuickBooks, a CSV file or an Excel spreadsheet can be used to support the method, particularly in the Online version. Speaking of export, the accounting software enables you to utilize the spreadsheet, and its file template as well as other ways.
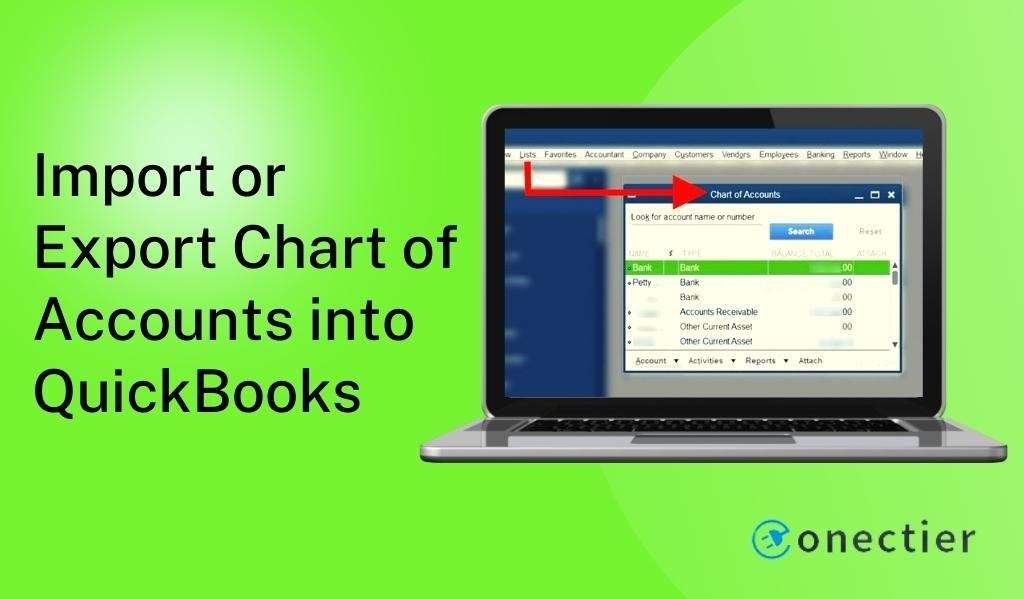
- 1. How to Import a Chart of Accounts into QuickBooks Online as CSV/Excel?
- 2. How to Export a Chart of Accounts in QuickBooks?
- Method 1: Exporting to Excel in QuickBooks
- Method 2: Export as Excel File Template in QuickBooks
- Method 3: Export to New QuickBooks Company
- Method 4: Using Run Report in QuickBooks Online
- 3. Tips to Export/Import Chart of Accounts into QuickBooks
1. How to Import a Chart of Accounts into QuickBooks Online as CSV/Excel?
In QuickBooks Online, the Chart of Accounts can be imported through a spreadsheet saved as CSV or Excel. It needs to be prepared by formatting. For this, it should have columns such as Account Name, Number, and Detail Type. Then you can upload this sheet through Settings. When this is complete, you can initiate its mapping. This process can be helpful to ensure that the import of Chart of Accounts in QuickBooks Online through this sheet encounters no errors in the format or columns. Finally, you can tap on the Import button.
- Locate the spreadsheet on your system or you may freshly prepare one.
- For its formatting, add “Detail Type”, “Type”, “Account Name”, and “Number” as columns. You may include “Account Number” if required.
- Consider one of these to save the sheet:
- “CSV Format”
- “Excel”
Note: Certain company owners may face a lack of memory on their systems. The CSV format should, hence, be selected. It can consume less memory than an Excel file.
- Let us upload the saved sheet in “QBO”. Tap on “Settings”.
- Hop to “Import Data” and then click on the “Chart of Accounts” tab.
- Using “Browse”, you can find and upload the spreadsheet.
- Click on “Open” as well as “Next”.
- To begin the process of mapping, view “Your Field”.
- Here, “No Match” has to be clicked on.
- Fields such as “Account Number”, “Detail Type”, “Type”, and “Account Name” have to be matched with that of “QuickBooks Online”.
- Please tap on “No Match” on finding any field with no column to match.
- To proceed, push “Next”.
- Coming to the final part, check the columns and the information in them.
- Any highlights in red need to be fixed.
- Deselect the account that doesn’t need to be saved.
- On ensuring that everything is correct, tap on the “Import” button.
The procedure explaining how to import Chart of Accounts into QuickBooks Online should be complete here. You may now enter all the opening balances into the imported data.
2. How to Export a Chart of Accounts in QuickBooks?
Usually, COA can be exported when you need to prepare a company file on your system or software. Preparing it from scratch can be time-consuming. Exporting it can be an alternative when you lack time. Therefore, the knowledge of how to export the QuickBooks Chart of Accounts should be achieved. For moving it to Excel or a new company, the utility menu can be run. For its export as an Excel file template, you need to save it via Print List and then transfer the data. QBO users can use the Run Report option to quickly start the method.
Method 1: Exporting to Excel in QuickBooks
Excel can be a preferred spreadsheet to work on or manage information in a simple way. Company owners may consider it for this reason and thus, export their data to it. When this data has to be moved via COA in QuickBooks, an easy method can be used.
How to export a Chart of Accounts from QuickBooks to Excel can be found out by first running your company file. Based on the file run, the chart has to be selected. Then you can use the Export option available in Utilities.
- Open your “QuickBooks Company File”.
- Find “Chart of Accounts” in the file to export.
- In the software, tap on “File” and pick “Utilities”.
- Locate the “Export” option in this menu.
- Choose the lists for the IIF files.
- Tap on “Save as” in the emerging window and mention a location to store the files.
- Access your “Excel” file on the system.
- Then click on the option that says “From Text”.
- Wait for a pop-up to run. In it, you need to tap on “Import Text File”.
- Visit the location chosen by you in Step 6 and access the folder in which the files are saved.
Tip: For Microsoft Office, 2010 old edition users, the “Text Import Wizard” needs to be run. The files can be picked through it and later exported.
- Tap on “Delimited”.
- Choose the “Next” button.
- The format for column data has to be chosen.
- Now, you can opt for “General”.
- After this, to save your files, the import location will be asked for. Please mention the last “Excel” sheet.
- Then tap on “Ok”.
- Use the “Save as” tab at last. Then wait for the file to be saved in “Excel” format.
Method 2: Export as Excel File Template in QuickBooks
Excel file templates can be regarded as special files. As you open it via this spreadsheet, a normal file/sheet is made. COA data can be exported through it using the Lists menu. You need to save the template file on your system using the Print option in QuickBooks. Once saved, export can be initiated to transfer the data.
How to export Chart of Accounts in QuickBooks to Excel file template after this step can be seen below:
- Go to “Lists” in the accounting software.
- Then select “COA” or “Chart of Accounts”.
- Now, please visit the menu for “File”.
- Tap on the “Print List” option.
- A pop-up should be displayed. Select “Ok”.
Note: When no pop-up is visible, you can view “Settings” and choose “Print to:” from it. Afterward, you can press “File” and proceed with the next step.
- Locate a dropdown option. Through it, “Comma Delimited File” has to be clicked on.
- Use the “Print” option to continue.
- Mention a location for saving the file.
- After this, you can transfer or export the file template.
Method 3: Export to New QuickBooks Company
The flexibility to add several companies can be found in this software. In every company, data can be added through the Chart of Accounts. Considering an owner’s requirements, this data may have to be moved from one company to a new one.
In QuickBooks, to export a Chart of Accounts to a new company, you can start by visiting Utilities. Here, tap on Export as well as the IIF Files option appearing afterward. Identify the list of COA in a company to be moved to the new one. Then save the list on the system. Later, you need to open QuickBooks File menu to import the list to your new company.
- In “QuickBooks”, begin by moving to “File”.
- Here, “Utilities” has to be preferred.
- Press “Export”. Followed by this, you need to choose “IIF Files”. The option should be found in a dropdown.
- Pick the list which needs to be exported.
- Now, hit the “Ok” option.
- Push the “Save” tab once the location for keeping the files has been found.
- To bring “Chart of Accounts” to the new company, you will have to obtain access to your company file. The access should be availed as the admin.
- Show your preference either for:
- Single-user mode
- Multi-user mode
- Open the menu stating “File” and enter “Utilities”.
- Here, the “Import” option has to be pushed.
- Tap on “IIF Files” through the available dropdown.
- Wait for COA’s import to be over. Then it will have been moved from one company or its file to a new one.
Method 4: Using Run Report in QuickBooks Online
Over time, as you use QBO, significant information relating to accounts may get collected in it. Companies may want to move this information from the software to any other location. It can be moved via exporting the Chart of Accounts. As you access the chart, you should see Run Report. It will display the Export icon. You will have to specify the format of the file while exporting it.
How to export Chart of Accounts in QuickBooks Online can be further understood:
- In “QuickBooks Online”, please find and tap on “Chart of Accounts”.
- Look for the “Run Report” option near “COA”.
- An account list should be seen. Towards its right, you should find the icon of “Export”. Press it and then decide whether you wish to upload the chart using an “Excel” file or “PDF”.
On finalizing the selection between the file formats, the process of exporting the Chart of Accounts should begin. You can mention the location for export. Afterward, you can run the exported file and check whether all the information in it has been correctly moved from the software.
3. Tips to Export/Import Chart of Accounts into QuickBooks
Whether you import or export Chart of Accounts in QuickBooks, the methods involved can be time-taking. Several steps and processes can be involved to execute them. Any step/process that takes time may cause certain users to cancel or interfere. When this happens, the methods can get stuck and your COA files may get damaged or lost. Therefore, one of the tips to implement is to not cause interference that may lead to the methods being stuck.
You may also:
- Prepare a backup of your QuickBooks files that you are exporting for COA.
- Be logged into the Intuit software as the admin to provide the permissions, if required.
- Choose the Single-user mode to administer the methods when multiple users are given access to the files.
QuickBooks can be chosen when company owners or other professionals need to perform processes with the right utilization of their time. This purpose gets strengthened with the availability of functions like export and import. Therefore, comprehending how to export/import Chart of Accounts in QuickBooks can come into use. With the methods shared here, this understanding may have been developed by now.