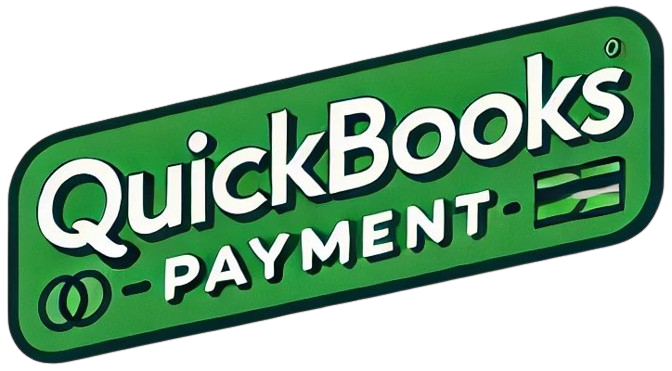QuickBooks is well-known bookkeeping and accounting package. Not only it is useful for large and small enterprises, but even individuals and freelancers use this program for tracking their expenses and incomes.
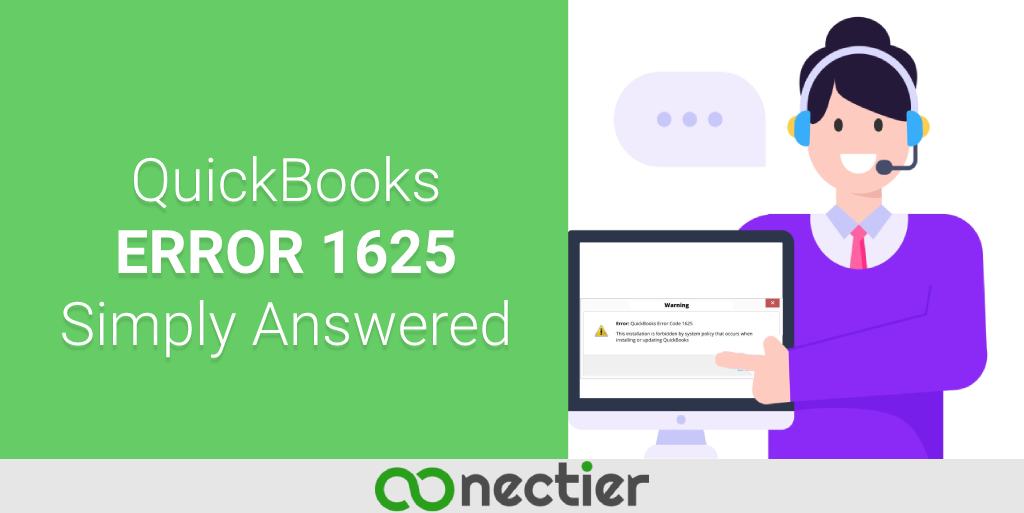
However, at times users often come across many technical glitches in the application. One such glitch is the QuickBooks error 1625. This error deals with updates and installation issues.
What is QuickBooks Update Error 1625?
Whenever a user starts with the latest updates for the application in their Windows OS, they encounter an error with the following message. The installation is restricted due to system policy while installing updates for QuickBooks. This is QuickBooks update error 1625. Users can also experience this issue during system startup and shutdown, or at times when the window framework is being initialized. Another instance of this error to be displayed is when a user, without admin credentials, is trying to access an application tool.
What Leads to Error 1625 in QuickBooks?
Understanding the reason better is beneficial as users can implement the right solution application to fix QuickBooks error 1625. This error usually occurs because of the following below-mentioned causes.
- The device is not responding to attempts in locating Windows setup files.
- QuickBooks update error 1625 might be caused by corrupted Windows files.
- Windows and QuickBooks will not identify you as an administrator throughout the update procedure.
- The PC shuts down unexpectedly.
- Malware is wreaking havoc on program files.
- QuickBooks support files were inadvertently copied to the trash.
- Corrupted installation framework.
When Does QB Error 1625 Occur?
Error 1625 can occur for the following reasons:
- When installing the software.
- If the program has acquired the updates.
- If the desktop quickly begins or shuts off.
- When Windows is installed on the machine.
- When an unauthenticated user accesses the program.
How to Recognize the Symptoms of QuickBooks Error Code 1625?
Learn about the symptoms that might lead to this error appearing when updating or installing.
- The user has not been registered as a QB Desktop administrator.
- If a Windows installation file vanishes from your desktop.
- Malware on the system can corrupt installer-related programs.
- In the system, there is a corrupted Windows file.
- Interruptions when the software is being refreshed.
- A user with no credentials caused damage to the Windows installation.
What are the Steps Taken to Fix QuickBooks Error 1625?
Several methods may be used to fix QuickBooks error 1625. Let us look into some of them that you can use when faced with the issue.
Step 1: Run Regedit in Window
The program or the server is not only the reason for the error to crop up. However, the system does play a significant part. You can use the Regedit command in Windows when the error appears.
- Go to Start
- Enter “Command” in the “Search Box”
- Do not press Enter.
- Hold down the “Ctrl+Shift” keys
- Then hit “Enter.”
- In “Dialogue Box Permission,”
- Press “Yes”.
- Input “Regedit”
- Press the “Enter” key.
- Select “Export” from the “File” menu.
- Save your “Backup File”
- Be sure to remember the name and the location.
- Click the “Save” button.
- Save the modifications by adding the “.red” file extension.
- Finally, the Windows installer backup is active to eliminate QuickBooks problem error 1625 and complete the software upgrade.
Step 2: Change the Permission
The most viable feature of any application or software is the administrator or username. Whether you’re running OS or QB software, admin access is always enabled for data protection. You will be unable to continue the installation if you do not have administrative privileges. Get rid of the “non-admin” constraint by doing the following.
Follow this Step for Windows 7, 8, and 10
- Type “Windows+R”
- “Run” dialogue box will open
- In the box, type “gpedit.msc”.
- Press Ok
- This will open the “Local Computer Policy” window.
- Select the “Computer Configuration” option.
- Navigate to “Administrative Templates”.
- Locate “Windows Components”
- Click on “Windows Installer”.
- Double-Click on “Prohibition Non-administrators”
- This will open “Vendor-Signed Updates”.
- To proceed, press the “Disable” button and then the “Ok” button.
For Windows XP Users
- Navigate to the Windows taskbar’s “Start” button.
- Select the “Run” dialogue box.
- Enter the command “gpedit.msc” in the search box.
- Click “OK.”
- Locate the “Local Computer Policy” window.
- Select “Computer Configuration”.
- For “Admin Templates,” go to the next level.
- Click the “Windows Components” button.
- Select “Windows Installer,” then “Prohibit Non-administrators.”
- Double-click “Prohibit Non-administrators” to verify the “Vendor Signed Updates”.
- To proceed, select “Disable” and then “Ok.”
- Try the QuickBooks update again to see if the settings have changed.
The above steps will update the software. However, if QuickBooks update error 1625 persists, try a different one.
Step 3: Check for Obsolete Drivers
You can remove the outdated device drivers to resolve QB install error 1625. All that is required is to update the drivers and ensure that they are used correctly. If an incompatible driver is used, this might result in a problem. This process will assist in improving the overall functioning of the drivers and also be useful in resolving the error. You can use the Windows Update option to check for the latest drivers.
Step 4. Switch of User Account Control
The application error 1625 may be avoided by configuring the User Account Control (UAC) settings.
- Click Start.
- Open Search Box
- Type “MSCONFIG.”
- Press the “Enter” key.
- Click the “Continue” button.
- Change UAC settings.
- Press the “Launch” button.
- Go to “Never Notify”.
- Restart your system.
Step 5: Configure the Program Restriction Policy
Users might need to the application restriction policy to resolve the QuickBooks error 1625.
- Navigate to the “Control Panel”.
- Find the “System and Security” option.
- From the “Administrative Tools” menu.
- Select “Local Security Settings”.
- Go through “Software Restriction Policies” to pick “Software Restriction Policy Node” if no restriction is available.
- Select “New Software Restriction Policy” from the context menu.
- Click the “Enforcement” button twice.
- Select “All Users Except Local Administrators” from the “Enforcement Properties” box.
- Click “OK” to restart the machine.
Final Note
Hope that this article has provided you with enough information to correct QuickBooks error 1625. The issue is caused by a misconfiguration of your system. However, if you read through these procedures thoroughly, you should be able to complete the software update quickly. However, if the issue is continuing then it is best to seek the help of an expert to resolve the same.
Frequently Asked Question
To resolve QuickBooks error 1625, users can check for outdated device drivers. Device drivers must be updated regularly to fix the issue.
To create a QuickBooks backup file, first, log into QB, but only in Single User mode. Following that, you must pick the Backup company file option from the main menu. Select and press the place where you want to save the backup file. Hit ok to finish the method.
Yes, corrupted or damaged window registry files can display the 1625 error in QuickBooks.