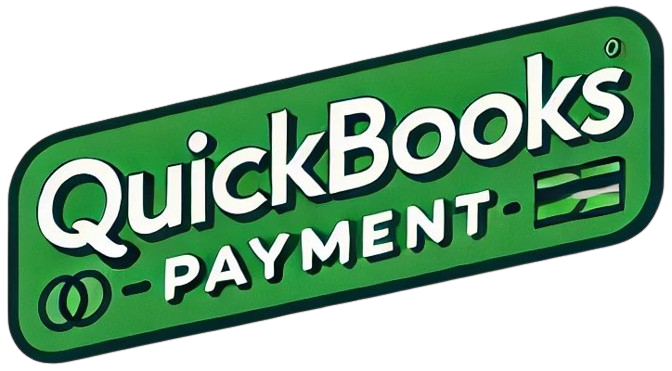Understanding how to create a credit memo in QuickBooks is crucial for maintaining accurate financial records and ensuring customer satisfaction. It is a document that records a refund or credit issued to a customer. It serves as a record of the amount owed to the customer and can be applied to future purchases or used to offset outstanding invoices.
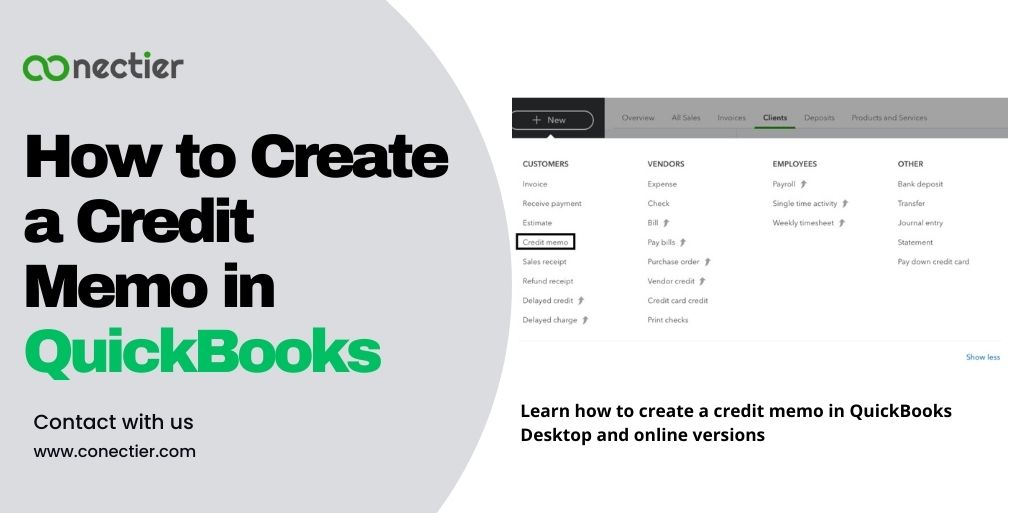
- What is the Purpose of a Credit Memo in QuickBooks?
- How to Create a Credit Memo in QuickBooks Desktop?
- How to Create a Credit Memo in QuickBooks Online?
- How to create a Credit Memo for Overpayment in QuickBooks?
- How to Create a Credit Memo for a Vendor in QuickBooks?
- How to Track Credit Memos in QuickBooks?
- How to Troubleshoot Credit Memos in QuickBooks?
- What are the Benefits of Creating Credit Memos in QuickBooks?
- What Are the Types of Credit Memos in QuickBooks?
- Differences between Creating Credit Memos in QuickBooks Desktop and QuickBooks Online.
- Frequently Asked Questions
What is the Purpose of a Credit Memo in QuickBooks?
The primary purpose to create a credit memo in QuickBooks is to provide a refund or credit to a customer. This can occur due to various reasons, such as returned merchandise, overpayment, or a billing error. By issuing a credit memo, you acknowledge the customer’s request for a refund or credit and record the transaction in your accounting system. This helps maintain transparency and accountability in your financial records.
How to Create a Credit Memo in QuickBooks Desktop?
To create a credit memo in QuickBooks Desktop, follow these steps:
- Open QuickBooks Desktop and your company file.
- Access the Customers menu by clicking on it at the top menu bar.
- Choose “Create Credit Memos/Refunds” from the dropdown.
- Pick the customer from the “Customer:Job” drop-down menu to create the credit memo.
- Provide the required details including date, item, description, quantity, rate, class, etc. on the credit memo form.
- Tlick “Save & Close.”
- Choose “Save & New” to create another credit memo.
How to Create a Credit Memo in QuickBooks Online?
To create a credit memo in QuickBooks Online, follow these steps:
- Use your login credentials to access your QuickBooks Online account.
- Access the “+ New” button at the top left.
- Navigate to “Credit memo” under the “Customers” tab.
- Fill in the credit memo with the customer’s name, contact details, and amount.
- Choose the product or service for the credit memo. Use existing or new products/services for credits.
- To exit the screen and save the credit memo, click the “Save and Close” button.
How to create a Credit Memo for Overpayment in QuickBooks?
Learn how to create a credit memo for overpayment in QuickBooks If a customer has overpaid. Follow the steps below to create an overpayment memo.
- Access the “Customers” menu in QuickBooks.
- Pick “Receive Payments.”
- Enter overpayment as customer payment.
- Record overpayment, then access the “Customers” menu.
- Choose “Create Credit Memos/Refunds.”
- Specify overpayment and credit memo details for the chosen customer.
- Apply the credit memo to the invoice or keep it for later use.
- Check the credit memo, save it, and send it to the customer if needed.
How to Create a Credit Memo for a Vendor in QuickBooks?
While credit memos are commonly associated with customers, you can also create credit memos for vendors in QuickBooks. Here’s how:
- Access the “Vendors” menu in QuickBooks.
- Choose “Enter Bills.” Click on the “Vendor Credit” button at the top of the form.
- Pick a vendor for a credit memo from the dropdown list.
- Complete the required fields: date, credit memo number, and credit items or services.
- Choose the bill and apply the amount for a credit memo related to a specific bill.
- You can save it for future use.
- Save and send the memo.
How to Track Credit Memos in QuickBooks?
Tracking credit memos in QuickBooks allows you to monitor and manage the credits issued to customers. To track credit memos in QuickBooks, follow these steps:
- Sign in to QuickBooks.
- Go to the “Invoices and Credit Memos” tab.
- Use filters to track credit memos.
- Filter by customer, date range, or other criteria.
- Apply filters and manage credit memos as required.
How to Troubleshoot Credit Memos in QuickBooks?
QuickBooks credit memos may require changes due to incorrect application. Here’s how to manage and troubleshoot credit memos in QuickBooks:
- Access “Invoices and Credit Memos” tab in QuickBooks by logging in.
- Pick the credit memo to manage or edit.
- Modify credit memo via “Edit” button.
- Click “Save” to update the credit memo with changes.
What are the Benefits of Creating Credit Memos in QuickBooks?
There are several benefits to creating credit memos in QuickBooks:
- Credit memos accurately track customer refunds.
- Timely credit memos enhance customer satisfaction.
- Manage accounts receivable effectively with credit memos that record customer refunds or credits.
What Are the Types of Credit Memos in QuickBooks?
QuickBooks offers several types of credit memos that can be used in different situations. Here are the most commonly used types:
- Standard Credit Memos
They update a customer’s account with refunds, credits, and adjustments.
- Recurring Credit Memos
Subscription-based companies benefit from recurring credit memos.
- Discount Credit Memos
Discounts and incentives can be given using credit memos by businesses.
- Void Credit Memos
Companies use void credit memos to cancel issued ones when refunds or credits are unnecessary or already received by the customer.
Differences between Creating Credit Memos in QuickBooks Desktop and QuickBooks Online.
While the process of creating credit memos in QuickBooks Desktop and QuickBooks Online is similar, there are a few differences to note:
- QuickBooks Desktop uses a traditional desktop interface, while QuickBooks Online has a web-based interface accessible anywhere with an internet connection.
- QBO allows simultaneous access by multiple users for easier collaboration. QBDT needs computer access, either remote or physical.
- QuickBooks Online integrates with third-party apps for added functionality and automation. The desktop version integration options are limited.
- Online version automatically updates for the latest features and bug fixes. QuickBooks Desktop needs manual updates.
Credit memo in QuickBooks is a vital skill for managing customer transactions effectively. This comprehensive guide will allow you on how to create a credit memo in QuickBooks. To apply the credit memo, you can read our blog on how to apply credit memo in QuickBooks.
Frequently Asked Questions
Yes, you can apply credit memo for an overpayment in QuickBooks.
Yes, credit memo for vendors can be created.
Yes, you can apply credit memo to a invoice in QuickBooks.
Yes, you can create credit memo in QuickBooks and Online version.
No, you need to manually apply credit memos to invoices.
Yes, credit memos can be emailed to customers and vendors.
Yes, printing credit memos in QuickBooks is possible.
Yes, you can customize the template to suit your business needs.
Yes, as long as it has not been applied to an invoice or payment.
Yes, but only if it has not been applied to an invoice or payment.
A credit memo is a document that reduces the amount due from a customer, while a refund is a reversal of a previous charge for an item or service.
No, credit memos are not recorded as income in QuickBooks.
No, credit memos and refunds are separate transactions in QuickBooks.