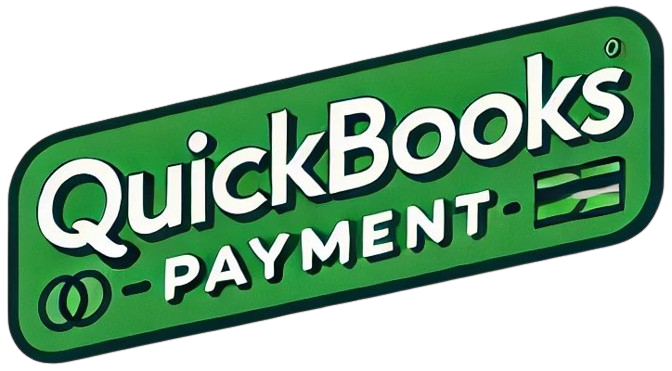QuickBooks users might encounter a situation while installing the software where the process does not get completed. As a user, you may also find a dialog box coming up on the screen carrying the message “The Drive is Invalid”. This happens when the program is experiencing the QuickBooks error 1327. Also experienced as code C=1327, such an error comes up when the software is being installed with any foreign memory device. Not only this but there can be many other causes that can lead to this error. According to these causes, several fixes are available which can make the software work seamlessly again.
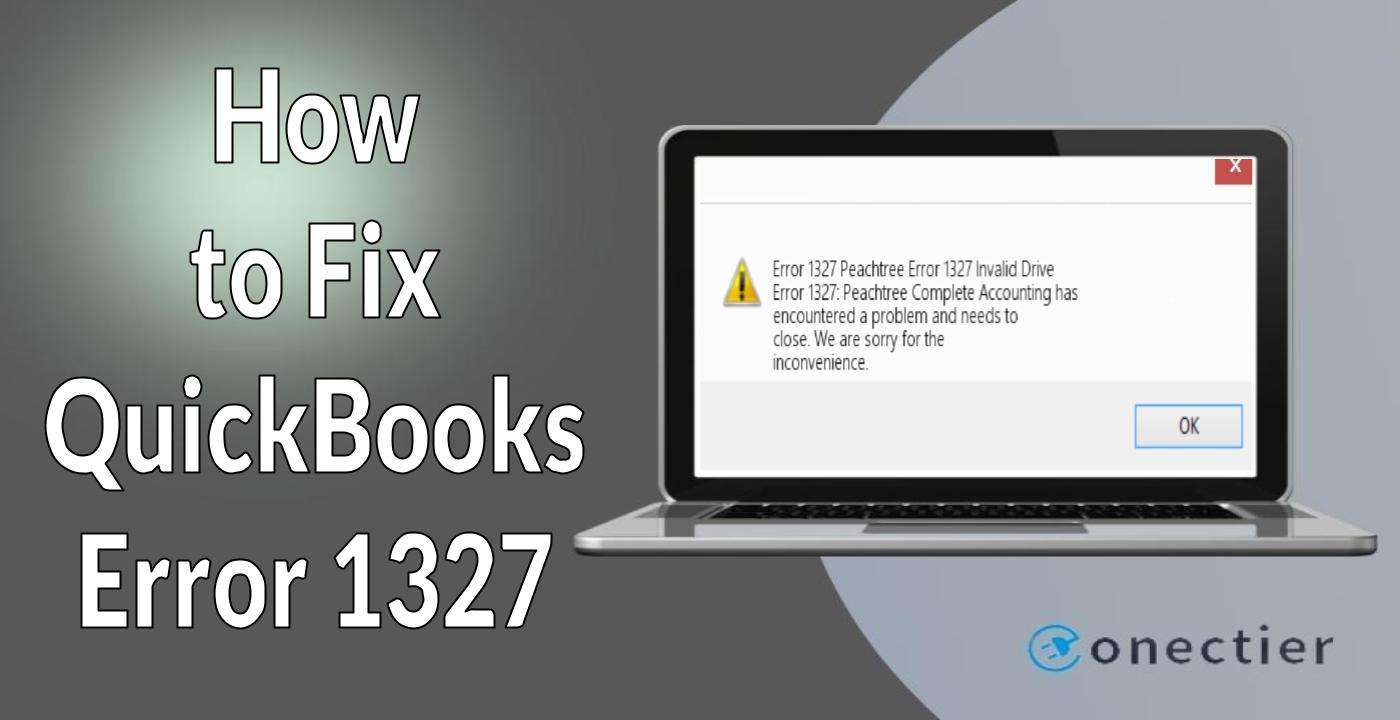
- 1. What Causes are Responsible for QuickBooks Error 1327?
- 2. How Can I Solve the QuickBooks Error Code C=1327?
- 2.1) Removing the Network Drive
- 2.2) Repairing the .Net Framework
- 2.3) Fixing the Settings of the Registry
- 2.4) Re-installing the QuickBooks Software
- 3. How to Fix Error 1327 in QuickBooks Desktop?
1. What Causes are Responsible for QuickBooks Error 1327?
Issues such as the QuickBooks error code C=1327 can arise during the installation of the software. The chances are high if the Registry settings of Windows are not adjusted correctly. The wrong location or drive name of the Registry can also increase the chances of getting the 1327 error.
Corresponding to these, various other reasons can generate the error 1327 invalid drive QuickBooks:
- A damaged/corrupted .NET framework on the computer can cause this error.
- There can be some other errors that might be system-specific. They can lead to the creation of the issue.
- Sometimes, you may go for installing QuickBooks with the help of an external storage device such as a USB. This can produce the 1327 error code if this device gets disconnected due to a weak connection.
- An issue in the current system can be the next reason behind the occurrence of the error code C=1327.
2. How Can I Solve the QuickBooks Error Code C=1327?
Solving the QuickBooks error 1327 or C=1327 can be possible by disconnecting the Network Drive. Once it has been disconnected, you may then install the QuickBooks software again. When you are still not able to get the desired result, you may attempt to mend the .Net Framework on your Windows PC. Additionally, setting up the Registry in a proper way can be one of the fixes for the 1327 error code.
2.1) Removing the Network Drive
Network Drive allows the users to share and save files without draining their computer’s resources. Due to some technical reasons, it might start producing the QuickBooks error 1327 drive not valid. The error can be easily cleared if this drive is removed properly. You can start with the fix by heading towards the Programs button. Drive’s removal from here will be easier.
- Head towards the “Start” tab present on the screen of Windows.
- Go to “Programs”.
- Then select the “Windows Explorer” button.
- “Network Drive” is to be chosen.
- Next, hit “Ok” in an attempt to solve the error 1327 invalid drive QuickBooks.
- After this, opt for “Map Network Drive”.
- You need to remove the checkmark from the “Shell File” option.
- Press “Ok” in this step.
- Now, the computer needs to be restarted to make this error 1327 fix more effective.
- Once done, you are required to re-install the accounting software.
- Login to your QB account and confirm that the issue has been eliminated.
Tip: Errors like 1327 may occur in case they are not prevented. Therefore, as a preventive measure, it will be suggested to assess the Network Drive from time to time. The possibility of the error 1327 invalid drive QuickBooks issue occurring again can be reduced.
2.2) Repairing the .Net Framework
.Net Framework is one of the software development frameworks that is used for setting up and running programs on Windows. There can be times when this framework starts causing an obstacle in your accounting software. One of these can be the QuickBooks error code C=1327. Hence, reaching this component through the Control Panel and repairing it can be suggested. Doing so can eliminate the C=1327 issue and let you work smoothly on QuickBooks.
- Move to the “Control Panel” of your “Windows” system.
- Here, you need to look for “Programs”.
- Opt for “Turn Windows Feature On/Off”.
- Using the QB admin password, proceed in this step.
- Remove the tick- mark from the box beside “Microsoft .NET Framework”.
- Now, you need to restart your PC to further troubleshoot the QuickBooks error 1327.
- Go to the “Program” option once again. Then follow the 3rd and 4th steps mentioned above.
- After this, you need to put a checkmark on the box given next to “Microsoft .NET Framework”.
This fix should now be complete. The framework would have been repaired by now. Following this, you can launch the accounting software. See whether or not the error 1327 or C=1327 is present.
2.3) Fixing the Settings of the Registry
The Windows Registry stores essential details of utilities, user profiles as well as the programs that have been installed on the system. Problems in this Windows Registry can be created due to some malicious file/s in the drive. Both the Registry and drive may then be read as invalid. So, they can hinder the installation process and cause the error 1327 invalid drive QuickBooks. Thus, setting up the registry correctly is important to get rid of this invalid drive issue.
- First, a backup needs to be created for your Windows Registry.
- Then you will have to tap on the “Windows” and “R” keys at the same time.
- Mention “Regedit” in the provided field.
- Click on the “Enter” tab.
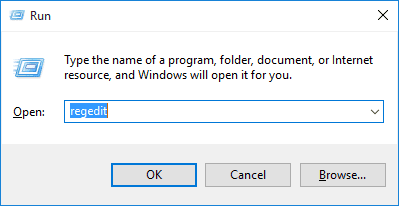
- You will now be navigated to “Registry Editor”.
- Next, you need to find the entry that is associated with the drive. It should be the one that is causing the QuickBooks error 1327 invalid drive.
- Now, the incorrect name of the drive has to be renamed to C drive.
- Start the system once again. Doing so will give effect to the changes you have made to the Registry as well as the drive on Windows.
- Go for re-installing your QB program.
- After the installation is over, you will have to modify the drive’s name back to what it was originally.
By following the steps appropriately, you should now get rid of the QuickBooks error 1327 drive not valid or faulty Registry issue. In case this does not happen, check whether you named the drive correctly the second time. Given that modifications are needed, kindly initiate them. Afterward, you can check for this error in the software.
2.4) Re-installing the QuickBooks Software
Sometimes, network issues while installing the accounting software can occur. They can be a vital reason behind the occurrence of the QuickBooks install support error 1327. Therefore, fixing this using the Network and Sharing Center option might turn out to be advantageous. You need to go through the Control Panel of your system to reach this tab and get rid of the install support error code.
- For opening the “Run” dialog box, click on the “Windows” and “R” keys together.
- Once the box pops up, enter “Control Panel” in the given field.
- Then hit “Ok”.
- From the drop-down of “View By”, opt for “Small Icons”.
- Choose “Network and Sharing Center”.
- Head to the “Change Adapter Setting” option.
- The “All Listed Adapters” button is to be right-clicked in this step.
- Select the “Disable” tab now.
Note: In case your computer starts displaying a message stating “Connection Lost”, do not connect back to the network.
- After the connections have been disabled, you need to leave the window open. Meanwhile, start re-installing QB.
- Then move to the “Network Connections” screen. Go for enabling the network connections.
- Try using QuickBooks for confirming if the troubleshooting has cleared the 1327 install support issue.
At times, even after this fix, you may see the error code. This could be because of not installing an updated version of the software. Thus, you may then see the message “Support QuickBooks Intuit Archive Update Error 1327”. Keep in mind that you must download and update the latest version of QuickBooks to avoid such a message.
3. How to Fix Error 1327 in QuickBooks Desktop?
Users can begin fixing the error 1327 in QuickBooks Desktop through the creation of another Windows User Account. Making a new account and then logging in with the same can help fix the issue. Apart from this, you can also try to reinstall the Desktop version without connecting to the internet. Thus, any possible internet-based interference can be removed. Hence, the error code C=1327 may not arise.
3.1) Creating Another Windows User Account
An issue with the Windows User Account can stop you from operating the Desktop version of the accounting software. This may result in the QuickBooks Desktop error 1327. Therefore, creating a fresh Windows account can be useful in removing this trouble. This fix can be performed through the Settings of your computer system.
- On Windows, visit the “Search” option.
- Enter “Settings” in the panel given.
- Press the “Enter” tab.
- Find and click the “Accounts” button.
- Then head towards the “Family & Other People” option.
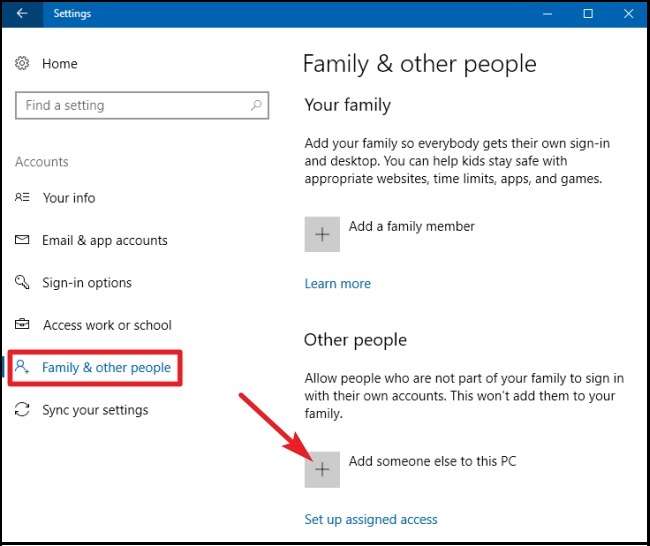
- Opt for “Other User”.
- In this instruction, you need to tap on “Add Account”.
- Here, fill up the details that have been asked.
- After this, your computer has to be rebooted.
- The PC needs to be signed in using the account that you have created just now.
- Install “QuickBooks” on the system. Make sure that you do so via the new account.
- Lastly, open the software to verify if the QuickBooks error 1327 on the Desktop version has been solved.
3.2) Re-installing QBDT without Using the Internet
Installing the software with the internet enabled on your system might generate the QuickBooks Desktop error 1327. Hence, when such an error code appears, it is advisable to install the software again. This time, you have to do so without making use of the internet connection. For removing the C=1327 QBDT error, you need to reach the Network and Sharing Center tab by following some simple steps so that the connection can be disabled properly.
- Search for the “Control Panel” through the “Run” dialog box.
- After it opens, click on the “View By” drop-down menu.
- Next, you are required to tap on the arrow tab that is facing downward.
- Press the “Small Icons” button.
- Navigate to the “Network and Sharing Center” option.
- Tap on “Change Adapter Settings”.
- Go to the “All-Listed” tab and right-click on it.
- The “Disable” button needs to be chosen for each of the adapters in this step.
- You have to ignore any message mentioning “Your Connection is Lost” coming up on the screen.
- This window has to be minimized for the time being.
Note: You need to ascertain that the computer is disconnected from the internet. Thus, the procedure to fix the error 1327 Invalid Drive QuickBooks Desktop would not be disrupted.
- Begin with the QBDT installation process.
- Once you have finished doing so, move back to the window that was minimized.
- Now, re-activate the internet connection.
- Start using the Desktop version of the program after ensuring that the error 1327 has been cleared.
There can be several reasons that could be contributing to the QuickBooks error C=1327. Having proper knowledge of the reasons can always be supportive. This can also let you fix the problem in a better way. The blog presented you with the different possible grounds based on which you can verify the error. In addition to this, several ways to fix the 1327 error in QB as well as in QBDT were shared with you.